除了免費,GIMP有什麼好?
免費或付費,好用或難用,好看或難看,人們習慣用二分法給予事物立即的論斷,這是快速理解事物的好方法,也是輕易誤解事物的快方法。在論斷GIMP的好壞之前,更重要的是認清軟體所設的限制。沒有十全十美的軟體,找到軟體的合用之處,會比挑出缺點還來得重要。
剛開始用GIMP,真的很容易受挫。受了挫折之後,我一個人反覆推論解決之道。本篇文章,討論十個令人挫折的原由與解決之道。
第一:遺忘
- 因為遺忘,所以軟體會配置助憶的元件,快速供給助憶的提示與說明的文件,這是減少挫折的第一步。
- 遇到挫折時,先靜下心,而後採取下列方式。
- 圖形關聯式想像:發揮聯想,付予小圖示意義。
- Tip of the day:Tip of the day譯成小提示。但不必選定特別的一天,不必「the day」,「today」就把GIMP所有的密技仔仔細細讀一遍,並且練習一遍。之後,遇到挫折時,再瀏覽一遍,也許可以找到解決之道。
- Hints:游標移到那裡,提示就跟到那裡。雖然可將Hints的功能關閉,但遇到挫折時,短短幾句的解釋,還蠻管用。
- 狀態列:位於影像視窗下方,短短幾字總是被人忽視,但它提供的訊息能適時為你解惑,可用於監控指令的運作。
- 求助:瀏覽GIMP User Manual,查詢更詳細的說明。
- 再多試幾次:也許對GIMP還不夠熟悉,才會受挫。選單裡的項目太多,需要耗費心神才能通曉全局。反覆操作後才會發現,那些指令很常用,那些指令重複出現在好幾個位置,那些選單裡的指令其實可用按鈕工具取代,那些選單裡的指令也可在面版內找到。
第二:學習終旨
GIMP省錢、方便取得。有人學習GIMP的終旨是取代Photoshop。這是個大目標,想法雖好,但可以先立定小小目標,漸入佳境會較有成就感。
- 若沒有目標:
- 可以每次只測試一兩個對話盒,最忌諱亂按亂試。
- 可以照著手冊、書籍、教學網頁,依樣畫葫蘆。
- 把Tip of the day所提到的內容,都參透一遍。
- 最佳的學習過程:製作各式各樣的文字效果。之後,可以把這些效果的原理應用於人物與風景的影像處理。一步一步生成文字效果是費時的,商業應用時,終究需要自動化快速達成。Script-Fu提供眾多效果可供選擇。
- 最佳的目標:去背。合成影像時,常須去除多餘的背景。與文字效果相較,無論編修功力如何高超,去背常無法自動完成,除非在拍攝過程中已先處理背景。
第三:視窗太多
- 三,有多的意思。
- Windows:視窗太多就是「Too many windows」。微軟出品的作業系統簡稱為Windows,而Unix常用的視窗系統為X Window。英文中,加「s」或不加「s」能表達的概念可以相差很多,絕對不只是單複數的問題,例如,blind與blinds。「視窗太多」不只是單複數的問題,不只是簡易的文法問題。
- 影像視窗:每一張開啟的影像,都有一個單獨的視窗。
- 工具箱:工具箱視窗與影像視窗是分開的兩個視窗,工具箱內放置工具按鈕,影像視窗提供編修區域。可以把介面佈置得像Photoshop一般,但GIMP仍舊不是Photoshop,一但工作複雜了,很容易將GIMP介面弄亂。
- 視窗之間的切換:
- 可透過作業系統的視窗管理員。
- 可透過Alt+Tab鍵。切換視窗如同切換不同的程式。
- 可透過「圖片」面版來切換影像視窗。
- 可透過「視窗」選單來切換影像視窗與面版。
- 面版:同功能的面版可重複開啟,也可獨立成視窗。稍一不慎,面版的視窗就遍佈桌面。良好的習慣是解決之道。
- 對話盒:很多濾鏡或選單功能都會開啟對話盒,進行選項的設定。多數時候,開啟對話盒卻不去使用它,GIMP不會有任何警告訊息。若有未執行的對話盒,請關閉它。
- 工具按鈕的對話盒:
- 在此提及按鈕,因為它開啟的對話盒有特別之處。
- 許多色彩類的指令也是個按鈕,例如,曲線、色階、界限值,其工具選項面版幾乎沒有選項,取而代之,會出現設定選項的對話盒。因為對話盒依附在這顆按鈕,當你選擇別的按鈕工具,此對話盒也就消失了。
- 排除色彩類按鈕,多數的按鈕都是用工具選項面版來微調功能,其使用方式是,在工具箱內按下按鈕,再去影像視窗編修圖形。
- 面版可分為三類:
- 靜態顯示:(被動)提供影像、圖層或選區的資訊。
- 動態操作:(主動)編修影像、圖層或選區。
- 參數的設定。
- 特例:選擇區域編輯視窗面版,提供選區的資訊,將選區視覺化為灰階圖形,也可單獨作為選取的工具。
- 使用者的入門課程:區別各類視窗。
- 若是面版,請與其它面版合併。
- 若相同功能的面版,只留一個就夠了。
- 若是濾鏡的對話盒,記得要執行並關閉。
- 若是Script-Fu的對話盒,記得要執行。
- 若是按鈕工具的對話盒,同樣地,記得要執行。
第四:右鍵選單
- GIMP影像視窗的右鍵選單,是包含全部功能的選單,而不是契合目前狀況的選單。多數的軟體,若有選取區域,右鍵選單只提供編輯選區的功能。
- 「皆出其右,四通八達」是GIMP選單的最佳註解。
- 若要細究「皆」字,要注意兩件事。
- 有些選單指令不會啟動任何對話盒,其功能相當於按鈕工具的一個選項。例如,填上前景顏色指令與顏料桶填色工具。
- 比較右鍵選單的功能與面版的功能。
- 若要細究「四」字,有四種操控選單的方式。
- 橫列於影像視窗上方。
- 影像視窗左上角的三角按鈕。
- 影像視窗內按下滑鼠右鍵。
- 將選單獨立為單一的游離視窗。
- 選單,既是條條大路皆可達,而且在不同路的盡頭有些功能重複出現,故言「四通八達」。
- 面版整合許多功能,雖然方便,但彈性配置的右鍵選單能提供更多的便捷。少了這個設計,對操作習慣影響甚鉅。
- 有幾個克服方式。
- 熟記快捷鍵。
- 獨立選單。
- 善用視窗邊框的元件。
- 善用面版的功能。
- 善用拖曳的技巧。例如,將色版小圖示拖曳至圖層面版內,會將色版變為圖層。
- 如果能放棄其它軟體的操作習慣,熟記GIMP的選單項目,反而會喜歡上「皆出其右,四通八達」的GIMP選單。
第五:三步併兩步選單迷了路
- 三五成群、同類為伍,編成選單、子選單,甚至選單內還橫著數條分隔線。但項目實在太多,雖有分類,功能依舊參伍錯綜。想要隨心所欲,卻是欲速不達。
- 為了取得一張漂亮的視窗畫面,需要下列步驟。
- 讓桌面底色是白色。按下鍵盤Print Screen。
- 執行[影像] / 編輯 / 貼上為 / 新增圖片。
- 使用矩形選取工具,概略選取所要的部分,排除多餘的圖案。(也可用裁剪工具。)
- 執行[影像] / 圖片 / 裁剪選擇區域,先概略除去多餘的區域。畫面外圍已完全是白色,才可接續下一步。(Crop to Selection指令,其完整的意思是裁剪圖片至符合選取區域的大小。)
- 執行[影像] / 圖片 / Autocrop Image。( Autocrop Image指令,自動判斷而後裁去圖片外圍多餘的純色或透明的區域。)
- 執行[影像] / 檔案 / 儲存。
下圖的畫面是擷圖,也是截圖。此擷圖想傳達「如何加入一個面版分頁」。此擷圖「選單超出視窗範圍」,因此需要額外的處理,才能有漂亮的截圖。
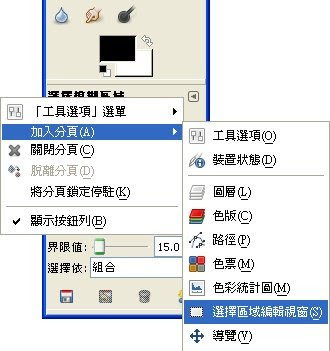
- 做多了這類擷取畫面、截取畫面的操作,就會有「進出廚房」的體悟。有時,昨天還熟練的動作,今天就生疏了。有時,一個小差錯,弄錯了選單的位置,走到一條熟悉但並非正確的路。便有「迷了路」的感覺。
- 工具箱視窗、面版視窗、影像視窗、選單、子選單、子子選單,真像一條分岔了又分岔的小路。有些路已走過了一遍又一遍,有些選單就像是家裡的廚房,進進又出出。但和廚房不同的是,還是會有走錯路的時候。
- 如果GIMP也有彈性的右鍵選單,或許可以減少走錯路的機會。對此,「右鍵選單」的解決之道,參考前面。
第六:既有習性
- 挑么挑六,常起因於既有習性。如果熟悉其它軟體,尤其
- 是Photoshop,那麼要對GIMP挑么挑六,挑剔其缺點,是非
- 常容易的一件事。
- GIMP不是Photoshop,因此,PS的習慣也可能是精通GIMP的絆腳石。但PS的知識與影像處理的知識,是精通GIMP的墊腳石。
- 可以讓快捷鍵的設定與PS相似。但切記GIMP仍舊不是Photoshop。放下對既有介面的執著,給GIMP一個機會。
- GIMP的圖形介面採用GTK+,它的視窗元件跟你熟悉的軟體可能會不大一樣。
- 學習受阻時,須反思是習慣造成,還是真的是GIMP設計不良。對於不盡完善之處,也可以想方法克服。
第七:是不是當掉了
- 當掉,有Down的意思。shut down是完全停止,slow down是反應變慢。
- 當掉與擋住有關。當字裡藏匿了小小「口」字,田字則有「十口」之多。
- 2.6版讓工具箱與面版永遠在影像視窗之上,如果螢幕解析度夠大而且視窗排列整齊,這是很方便的設計。
- 面版視窗雖不會被影像視窗遮著,但可能會被其它面版視窗遮著。而工具箱與面版可能會擋住獨立的選單視窗。
- 視窗過多時,某個視窗被其它介面元件「擋住」了,有時,會發生意料不到的事情。一切皆因「多視窗」。
- 開啟過多的視窗,導致應確認的對話盒隱匿其中,GIMP無法發揮應有的效能,反而,誤認為GIMP當掉了。
- 有時GIMP是真當掉,有時當掉並非真當掉。
- 當掉,也可指軟體反應不如預期。視窗擋七擋八,只是失效的原因之一,其它原因統稱為丟三忘四、視而未見。
- 無法詳述原因。需注意的事項,概要如下。
- 可以在影像視窗中顯示的物件:圖層的內容(可個別顯示紅綠藍色版)、遮罩的內容、快速遮罩、普通色版(也稱為選擇區域遮罩)、路徑、圖層的邊界、選取區域的虛線框線、格線、參考線。
- 重疊時的顯示效果。
- 時時刻刻提醒自己,目前作用中的是甚麼圖像物件。
- 有了選取區域。
- 可以移動的東西。
- 對話盒不見了。
- 游標的外型,提示著按鈕工具的狀態。
- 分類方式的例外,會造成執行結果不如預期。譬如,圖層順序反轉(Reverse Layer Order),它是個「濾鏡」,卻位於「圖層 / 堆疊」選單。有時,習慣按下Ctrl+F,想要重複前次執行的濾鏡,但是沒有得到預期的「濾鏡」效果,一時之間,還覺得莫名其妙。
第八:參考線的干擾
- 原本應該是八竿子打不到,不可能會發生的事。天啊!竟然發生了,只好思索解決之道。
- 參考線與尺規的輔助是一項優點,但常常變缺點。
- 顯而易懂,「十」字碰到「一」字就變為「干」字。
- 顯而易見,游標碰到尺規,就有參考線,很方便的設計,但麻煩也跟上來了。
- 舉例1:一開始就按下矩形工具按鈕,為了產生精準的矩形選區,拉了參考線圍成井字形,可參考文章末了處的附圖。有時操作速度一快,會忘了此時是移動工具,就順手在作圖區一拉,於是略微挪動了圖層的位置。當下還納悶,為何沒有拉出矩形選區。
- 舉例2:沒有參考線,也不需要參考線,但不小心就點到尺規。有時是為了切換至左方視窗;有時是為了操作視窗的上方選單。
- 也可把這干擾視為一項便捷的設計,若要使用移動工具卻又懶得切換到工具箱的視窗,只要點一下尺規就可以了。
第九:介面九多一少
- 用「口」比喻GIMP的視窗是很恰當的。
- 井放入口中,會聯想到九宮格,像是圍字的簡寫,可參考井字型參考線的圖,此圖置於文章末了處。
- 井放入口中,便有九口。圍字九口好似一個困局。有了井字型的參考線,執行切紙機指令,得到了九個影像視窗。此時要做的事就是存檔與關閉視窗。可參考文章末了處的附圖。
- 很多控制元件都可獨立為視窗,若有九個視窗也是一個困局。九口視窗的困局終需尋找解決之道。
- 九口成果的原由:果字可拆成一十八口,若把十視為加號,一加八等於九。
- 九口成果,可聯想到久困思變。
- GIMP介面的九多一少:視窗多、濾鏡多、Script-Fu多、面版多、選單項目多、重複功能多、工具按鈕多、工具按鈕選項多、對話盒選項多。缺少一個理想的、集大權於一身的控制中心。
- 理想的控制中心,也可以是操作者自身。
- 物件多,就要分門別類管理。
- 視窗多的問題,前面討論過了。
- 濾鏡多雖然是優點,但因為會混搭濾鏡、組合特效,因此歸類的方式會影響存取的速度。而且常用的濾鏡就是那幾個,藏匿在一堆濾鏡之中,有時會找不到。
- Script-Fu多其實是優點,最好是多多益善,讓大家更能感受Script-Fu的威力。
- 相較於2.4版,2.6版移去了許多重複的選單項目。對於重複的項目,可以培養習慣,只從一處特定的位置來執行。例如,圖層的相關操作多數可在圖層面版內完成,而不使用「圖層」選單。
- 多與控管的舉例1:同類型的濾鏡,可合併在同一個對話盒內,分頁管理,不論執行那一個濾鏡都啟動相同的對話盒,但顯示不同分頁。Photoshop有這樣的控管方式。在GIMP,就只能以獨立選單,控管項目多造成的困擾。
- 多與控管的舉例2:剛用過的濾鏡名稱,會加入「最近使用的」選單內,方便再次執行。
- 多與控管的舉例3:依據習慣,有些按鈕可用別的功能取代,有些按鈕不會用到,可將按鈕隱藏起來、不顯示。
- 多與控管的舉例4:一個工具按鈕搭配選項設定,有好幾種變化,可以加速作業。但經驗的累積是需要時間與測試。
第十:功能不敷
- 功能不敷,可能是還不熟。因為,軟體功能總是十之八九都沒用到。
- 某個工作,別的軟體能處理得比GIMP又快又好,那就換用別的軟體來處理,或搭配其它軟體來完成工作。
- 批次轉檔、批次校正亮度,雖可用GIMP搭配Perl-Fu來完成,但用ACDSee、XnView,可能會更快完成。
- 線上資源與寶庫:
- 有很多功能強大的濾鏡,並沒有收錄到標準版的GIMP中,要自行下載。值得推薦的一個外掛,GIMP Mathmap Plug-in,可用來扭曲變形影像。
- XnView圖片瀏覽程式,個人使用是免費。
- 值得推薦的免費軟體還有,PhotoCap、Inkscape、OpenOffice.org Draw。
- Open Clip Art是免費的向量圖庫,值得下載。
- 光碟片的附檔,會概述XnView、Inkscape、OOo Draw。
下圖呈現井字型的參考線。
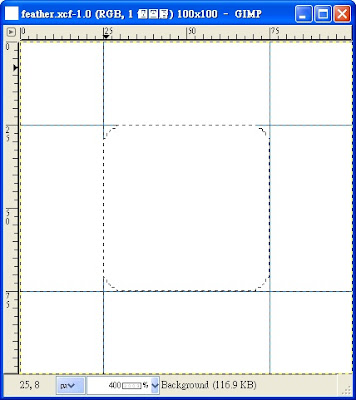
下圖示範利用參考線與切紙機指令來得到工具按鈕的小圖示。
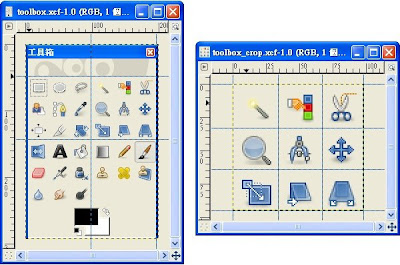
下圖說明切紙機指令的功用。有了井字型的參考線,執行切紙機指令,得到了九個影像視窗。此時要做的事就是存檔與關閉視窗。

沒有留言:
張貼留言